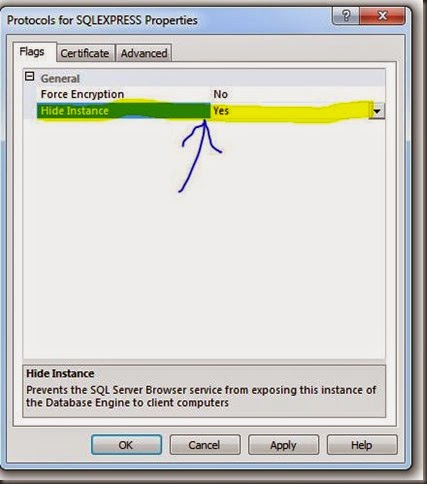In TIP #70 we saw how to find all the running SQL SERVER instance in a network or a machine.
to revise see below image.
This tip is just opposite to tip #70 you don’t want that your co-worker see your SQL Server instance running on your machine machine. (There are several reason behind this and security is one of the most valuable aspects)
To achieve this you just need to do a very simple setting. Just follow below steps
1) Open “SQL SERVER Configuration Manager”
2) Once the screen is open right click on the instance which you want to hide from network (under SQL SERVER network configuration ) as shown below
3) When you click on Properties menu you will get a new screen as shown below
You need to set the value of Hide Instance option to Yes.
4) Click on apply button and restart the services.
Great , We achieved it. Isn’t it simple ?
I appreciate your feedback.
Enjoy!!!
RJ!!!